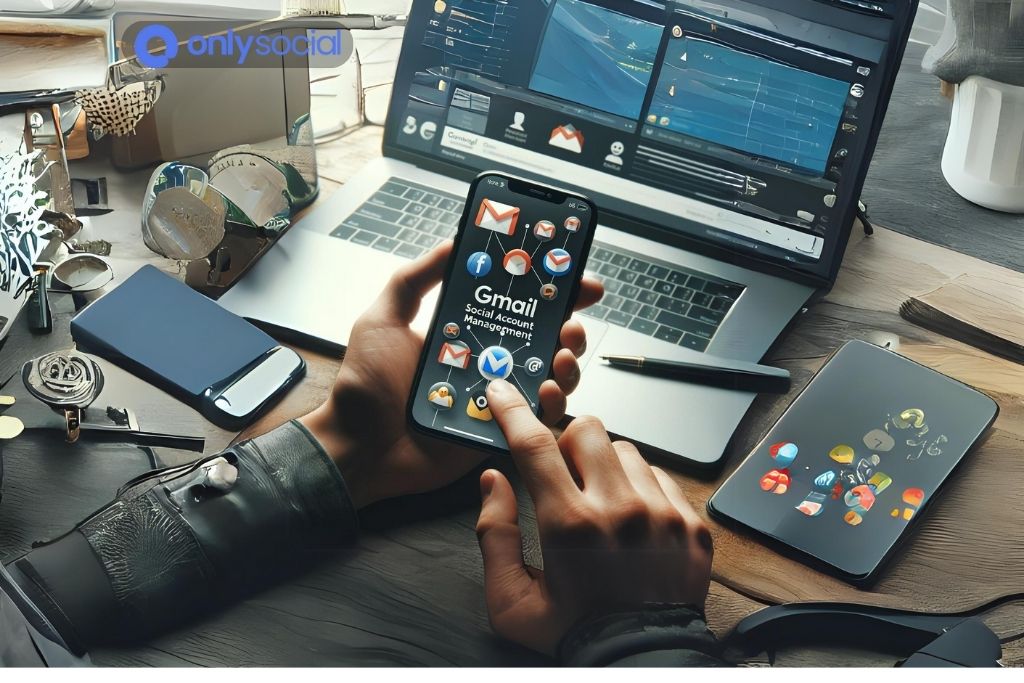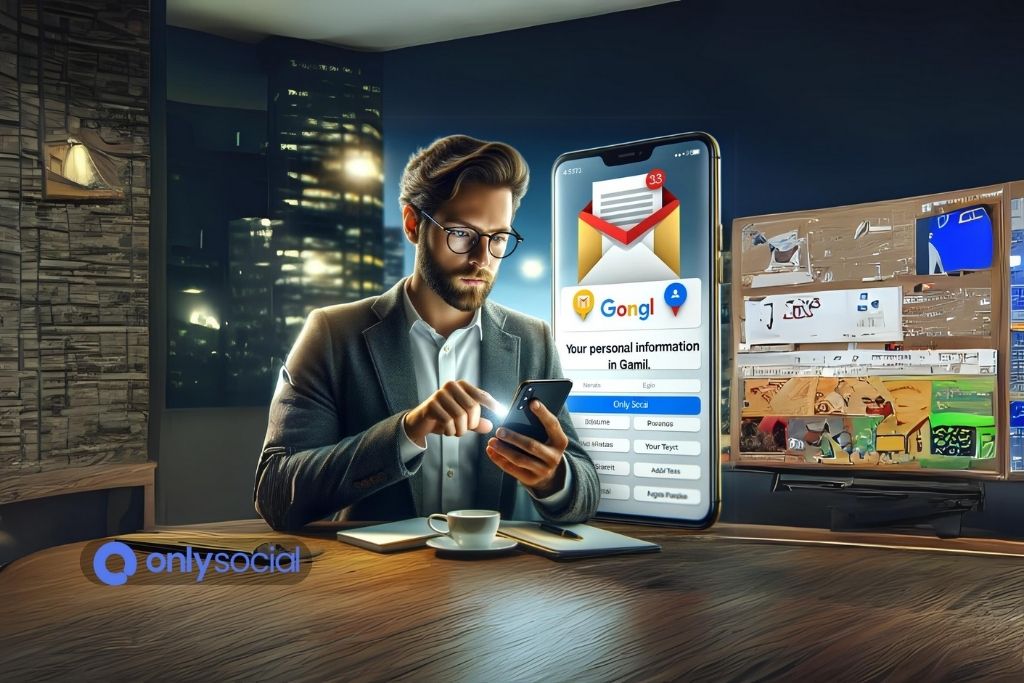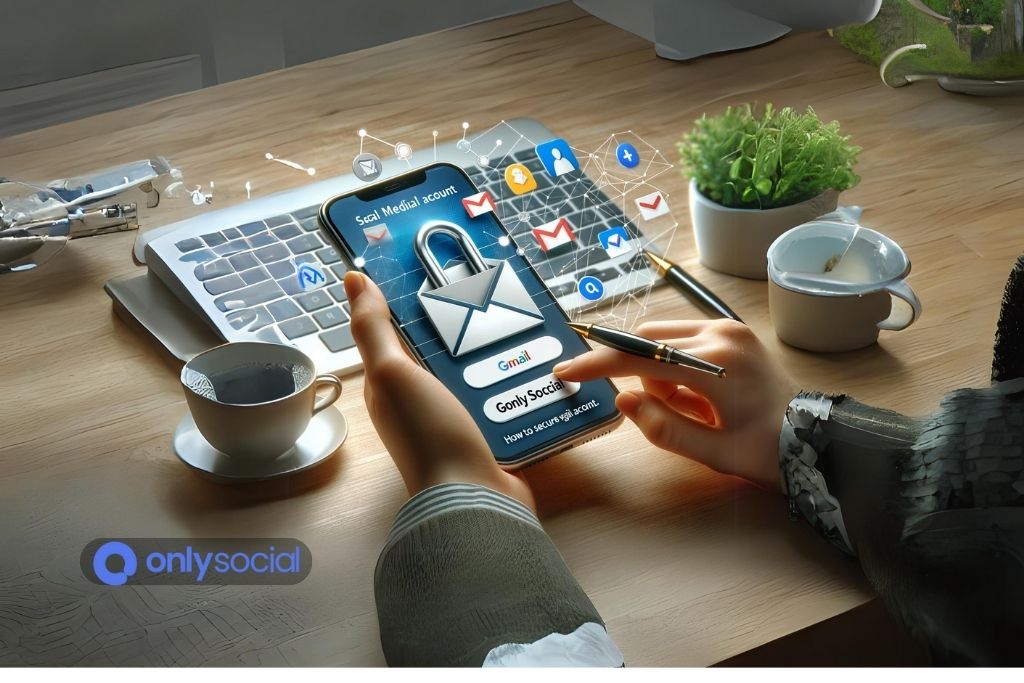Your Ultimate Guide to Gmail Account Management in 2024
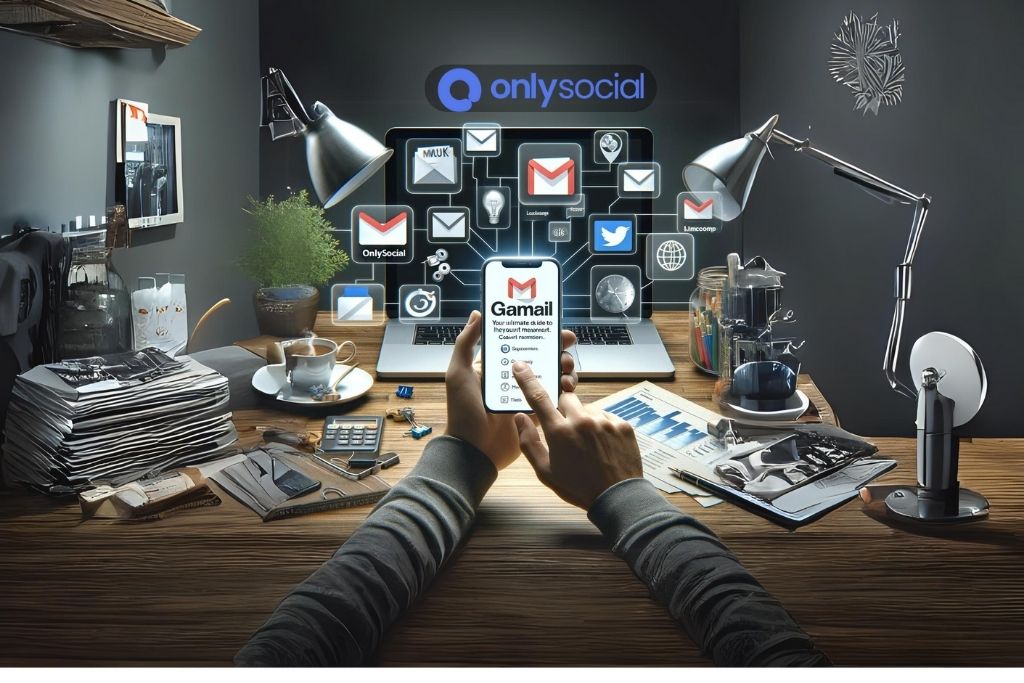
In a world where communication at the tip of your fingers is a must, Gmail reigns supreme. Its comprehensive set of tools and services makes it a choice platform for everyone, from enthusiastic teens to seasoned business professionals. But with a vast arsenal of functionalities, effectively managing a Gmail account can feel intimidating. That’s where the art of Gmail Account Management comes into play.
This blog post is crafted to guide you through the seemingly complex landscape of Gmail. It’s designed to help you not just use Gmail, but to master it. Here, we’ll be illuminating the path to becoming a seasoned Gmail user. From personalizing your Gmail settings to managing your contacts, emails, and using advanced features, we’ll be your guide in this journey of discovery.
We aim to transform your Gmail experience from merely functional to fabulously efficient. Optimizing your Gmail account management can streamline your day, help you communicate more effectively, and ensure you’re fully utilizing Gmail’s potential. It also places a high importance on security, giving you peace of mind in knowing your personal data is safe and protected.
So, ready to embark on this quest of mastering Gmail Account Management? Let’s explore, learn and express the full potential of your Gmail account. After all, mastering Gmail doesn’t just enhance your emailing experience, it can redefine your entire digital communication sphere. Buckle up and let’s get started on this journey towards complete Gmail mastery!
Table of Contents [show]
Demystifying Gmail Account Management
Contrary to popular belief, Gmail Account Management isn’t just about tackling a cluttered inbox—it’s a concept much wider in scope and significance.
At its core, Gmail Account Management involves a user’s capacity to control and modify various aspects of their Gmail profile to optimize its functionality and secure their data. Below, we delve into a few crucial areas of Gmail Account Management.
| S.No | Area | Description |
|---|---|---|
| 1 | Personal Information | You can manage details like your name, photo, and email signature that show up in your emails. |
| 2 | Security Settings | This includes password changes, account recovery options, and two-factor authentication settings. |
| 3 | Inbox Organization | The process of labeling, archiving, deleting, or categorizing emails to keep your inbox organized. |
| 4 | Communication Management | Managing your contacts, chat settings, and automatic forwarding rules. |
| 5 | Data Privacy | Reviewing and updating your privacy settings according to your comfort levels. |
Therefore, Gmail Account Management isn’t just a singular task, it’s an ongoing process of refining and securing your Gmail usage. This helps you to make emailing more intuitive, protecting your digital data while enhancing productivity. Now, let’s deep dive into how to manage your personal information in Gmail, your first step towards successful Gmail Account Management.
Managing Your Personal Information in Gmail
Now that we understand what Gmail Account Management entails, let’s look at the first stop in our journey – managing your personal information in Gmail. This process is crucial as it forms the backbone of your online identity, shaping how your email recipients view and interact with you.
Whether it’s your name, profile picture, or a customized signature, Gmail provides various options to help portray your digital self as you please. Ensuring your personal information is accurate, and up to date is an essential part of effective Gmail Account Management. Here’s how you can manage some key components of your personal information in Gmail.
Steps to Review and Adjust Your Personal Info
1. Editing Your Name
The name you choose to display on Gmail is visible to anyone who receives your email. It’s good practice to ensure this is a name by which recipients can easily recognize you. Here’s how you can change it:
- Open Gmail on your computer.
- Click on the ‘Settings’ icon in the top-right corner and select ‘See all settings.’
- Find the ‘Accounts and Import’ tab and click on it.
- In the ‘Send mail as’ section, click on ‘edit info’ next to your name.
- Enter the name you’d like to use and click ‘Save Changes.’
2. Changing Your Profile Picture
Your profile picture, which shows up in your recipient’s inbox, can also be changed. You can use an image that represents your personal brand.
To change your profile picture,
- Open Gmail on your computer.
- Click on the ‘Settings’ icon, then ‘See all settings.’
- In the ‘My Picture’ section, click on ‘Change Picture.’
- Select or upload a new image, adjust the cropping, and then click ‘Apply.’
3. Customizing Your Email Signature
A customized signature at the end of your emails can be a part of your personal branding. It can contain your name, contact information, or even a unique quote.
To change your email signature,
- Open Gmail on your computer.
- Click on the ‘Settings’ icon, then ‘See all settings.’
- Scroll down to the “Signature” section and click on ‘Create new.’
- Type the desired information in the text box, format it as desired, and then click ‘Save Changes.’
Remember, your personal information forms your identity in your recipients’ minds. Hence, managing this aspect closely aligns with efficient Gmail Account Management and is a key step to making your Gmail experience truly personalized and authentic.
How to Secure Your Gmail Account
Security is a cornerstone of effective Gmail Account Management. Preserving the integrity of your personal and professional conversations is a top priority. Furthermore, the steady rise in cyber threats makes it necessary to equip oneself with the knowledge of Gmail’s built-in security measures.
Securing your Gmail account involves several steps from managing passwords, and updating recovery information to configuring two-step verification settings. As they say, it’s better to be safe than sorry. Let’s dive into these crucial steps to secure your Gmail account.
1. Regularly Update Your Password
Changing passwords often, especially if you think your account might have been compromised, is a good protocol. Gmail’s system will encourage strong passwords, but it’s best to structure a password that uses a combination of uppercase and lowercase letters, numbers, and special characters.
Here’s how to change your password:
- Open your Google Account.
- Under the “Security” section, click on “Password”. You might need to sign in again.
- Enter your new password and confirm it, then select “Change Password”.
2. Set Up a Recovery Phone Number and Email
Recovery information helps Google get in touch if necessary or helps with account restoration if access is ever lost. It’s important to keep these details updated.
To add a recovery phone number:
- Open your Google Account.
- Select “Personal info” and then under “Contact info” select “Phone”.
- From here, you can “Add a recovery phone”. Follow steps on the screen.
To add a recovery email address:
- Open your Google Account.
- Click “Personal info” and then under “Contact info” select “Email”.
- Then, you can “Add a recovery email”. Follow steps on the screen.
3. Enable Two-Step Verification
Two-Step Verification adds an extra layer of security to your account by requiring additional proof of identity beyond just your password. In general, it involves a code sent to your mobile phone.
Here’s how to enable it:
- Open your Google Account.
- Under the “Security” section on the left navigation panel, select “2-Step Verification”.
- Follow Google’s step-by-step process to set it up.
Investing time in these security measures now saves a lot of trouble later. Gmail Account Management isn’t just about using the email’s functionality; it’s also about secure, risk-free utilization. The operational safety these steps provide will amplify your Gmail experience, giving you peace of mind amidst the ever-growing digital communication landscape.
Advanced Gmail Account Management Tips
While fundamental steps lay the foundation of Gmail Account Management, knowing a few advanced techniques can take your Gmail game to a whole new level. These tactics not only improve your productivity but also keep your inbox organized, enhancing the overall Gmail experience. Discover these advanced Gmail Account Management tips now:
1. Master the Art of Gmail Labels
Labels are an efficient way to organize your emails. They are similar to folders, but with a twist—you can apply multiple labels to an email. To create a new label:
- On the left side of the page, move your cursor over “Labels” and click “Create new label.”
- Name your label and click “Create.”
2. Automatically Forward your Emails
Forwarding rules automatically forward emails of your choice to other accounts, which is useful for ensuring you never miss any critical information.
- In Gmail, click the gear icon and then “See all settings.”
- Click on the “Forwarding and POP/IMAP” tab.
- In the “Forwarding” section, click on “Add a forwarding address.”
- Add the address you want your mail forwarded to.
3. Use Smart Compose
Smart Compose saves you time by suggesting complete sentences in your emails. It uses machine learning to give you tailored suggestions.
- Click the gear icon in Gmail and then “See all settings.”
- In the “General” tab, scroll until you locate “Smart Compose.”
- Click to turn it on.
4. Undo Send for Emails
Have you ever accidentally hit send on an email too soon? With ‘Undo Send,’ you can prevent this. To do so:
- Click the gear icon, then “See all settings.”
- In the “General” tab, you’ll find “Undo Send.”
- Set a cancellation period (up to 30 seconds).
- Click “Save Changes” at the bottom of the page.
Boldly step into the world of advanced Gmail Account Management today. These advanced techniques offer a dynamic twist to emailing, streamlining your communications seamlessly. Transform your Gmail experience from good to fantastic by adopting these advanced strategies!
BONUS
Mastering Gmail account management is crucial in 2024, but let’s not forget the power of social media. Elevate your game with OnlySocial’s Post Planning and Scheduling function. Unlimited posts, unlimited profiles—because your reach knows no bounds. Planning saves time, and time is money. Maximize efficiency, and boost engagement. Try our commitment-free 7-day trial today.
Frequently Asked Questions
How can I change my Gmail password?
Changing your Gmail password is straightforward. Head into your Google Account, select the ‘Security’ tab on the left, and then hit ‘Password’. You may be required to sign in again for security purposes. Following this, you’ll have the option of entering a new password. Make sure to confirm it by typing it again into the subsequent field. Once done, hit the ‘Change Password’ button.
What is two-step verification in Gmail and why is it important?
Two-step verification is a feature offered by Gmail that provides an added layer of security to your account. Besides your password, you’ll need to provide additional proof of identity, which is typically a code that’s sent to your mobile device. This feature makes your Gmail account more resilient against potential unauthorized access. It’s particularly vital in scenarios where your password might be compromised.
How do I set up automatic forwarding in Gmail?
Automatic forwarding in Gmail is a real boon, particularly if you want specific types of emails to be immediately sent to another email account. To enable this, click the gear-shaped Settings icon, then hit ‘See all settings’. In the subsequent page, select the ‘Forwarding and POP/IMAP’ tab. Navigate to the ‘Forwarding’ section, where you can add the address you want your mail to be forwarded to. Make sure to save your changes.
How can I create labels in Gmail?
Labels in Gmail function a lot like folders but with more flexibility, as you can assign multiple labels to each email. To create a new label, move your cursor to hover over ‘Labels’ on the left sidebar of your Gmail dashboard. Click on ‘Create new label’. A dialog box will come up allowing you to name your label.
What is the use of Gmail’s ‘Undo Send’ feature?
The ‘Undo Send’ feature in Gmail is a fail-safe mechanism against unintentional email sending. On enabling this feature, you will have a set time window to recall or undo a sent email. This can be activated from your Gmail settings under the ‘General’ tab. Here, you’ll find the ‘Undo Send’ feature, where you can set the cancellation period anywhere up to 30 seconds. Remember to save your changes.