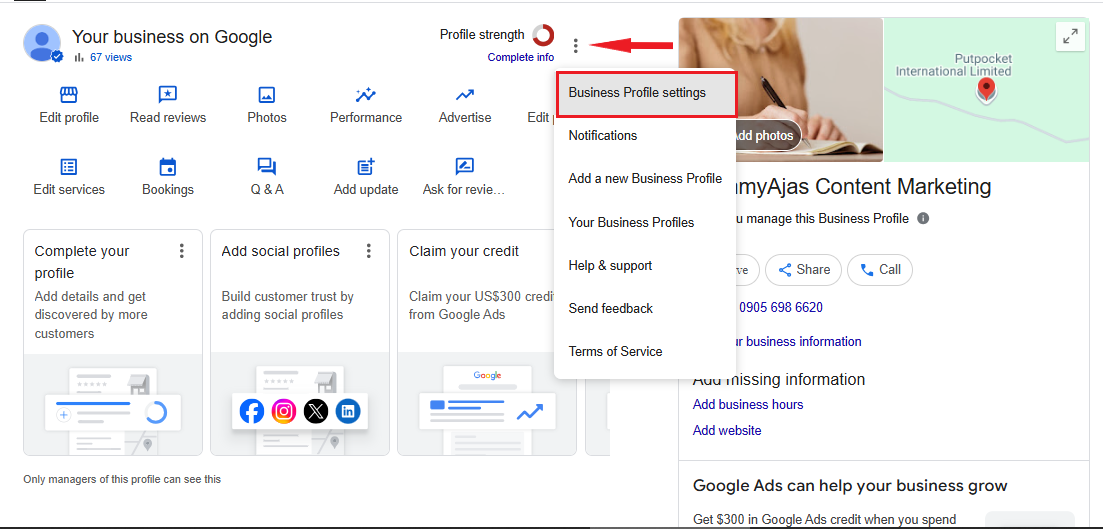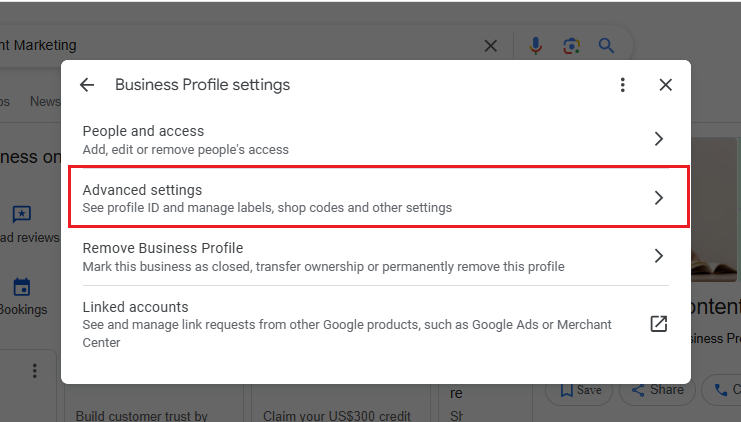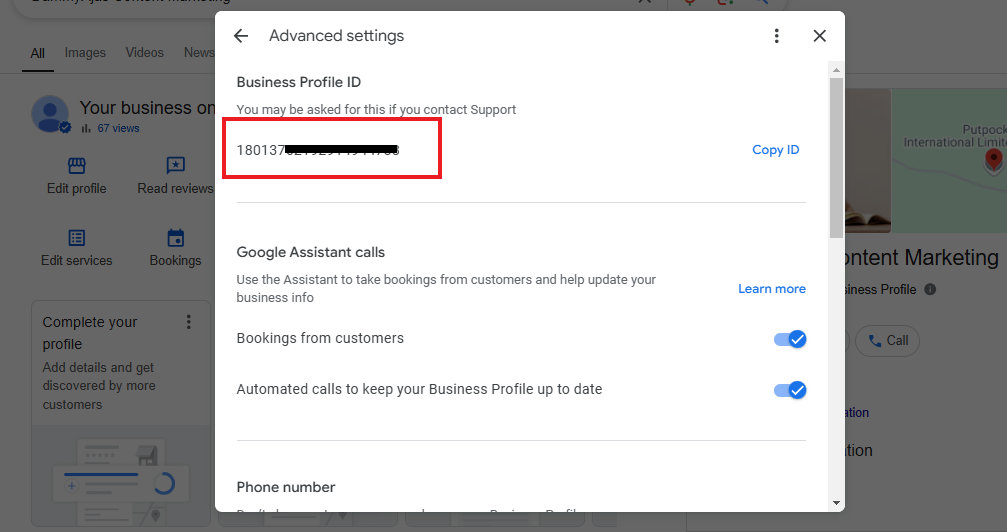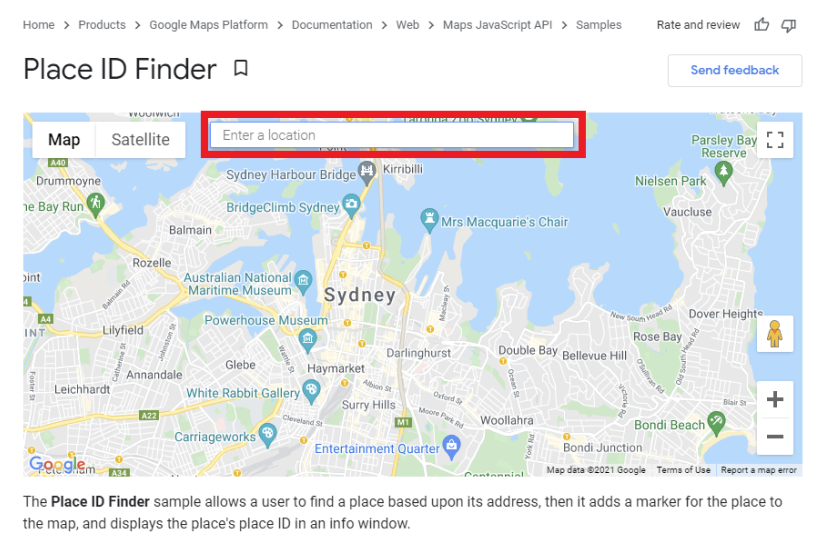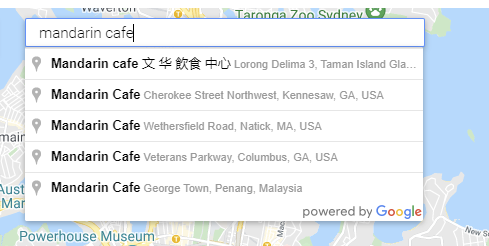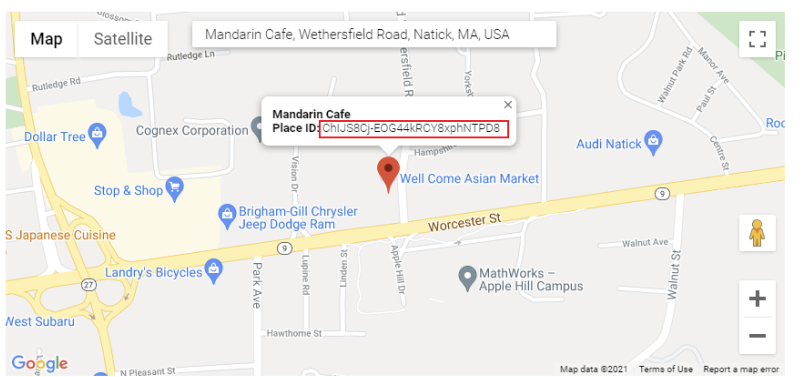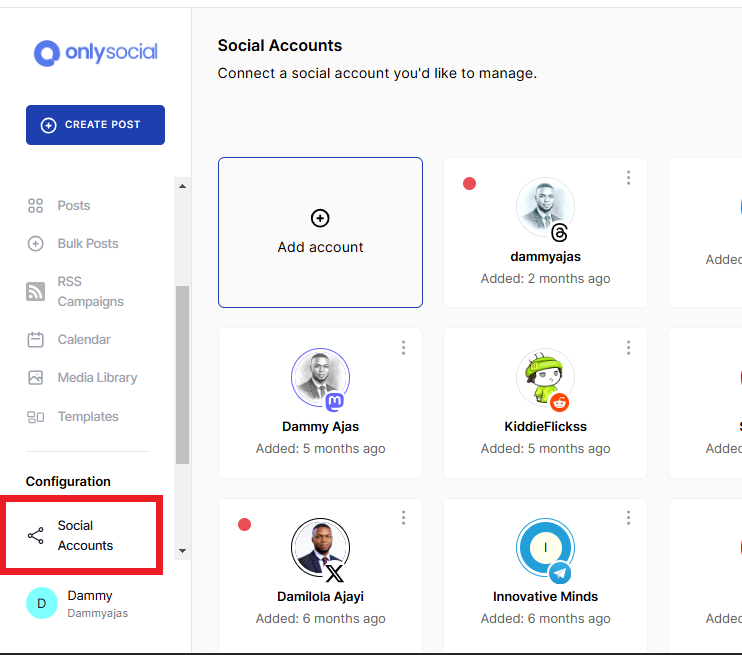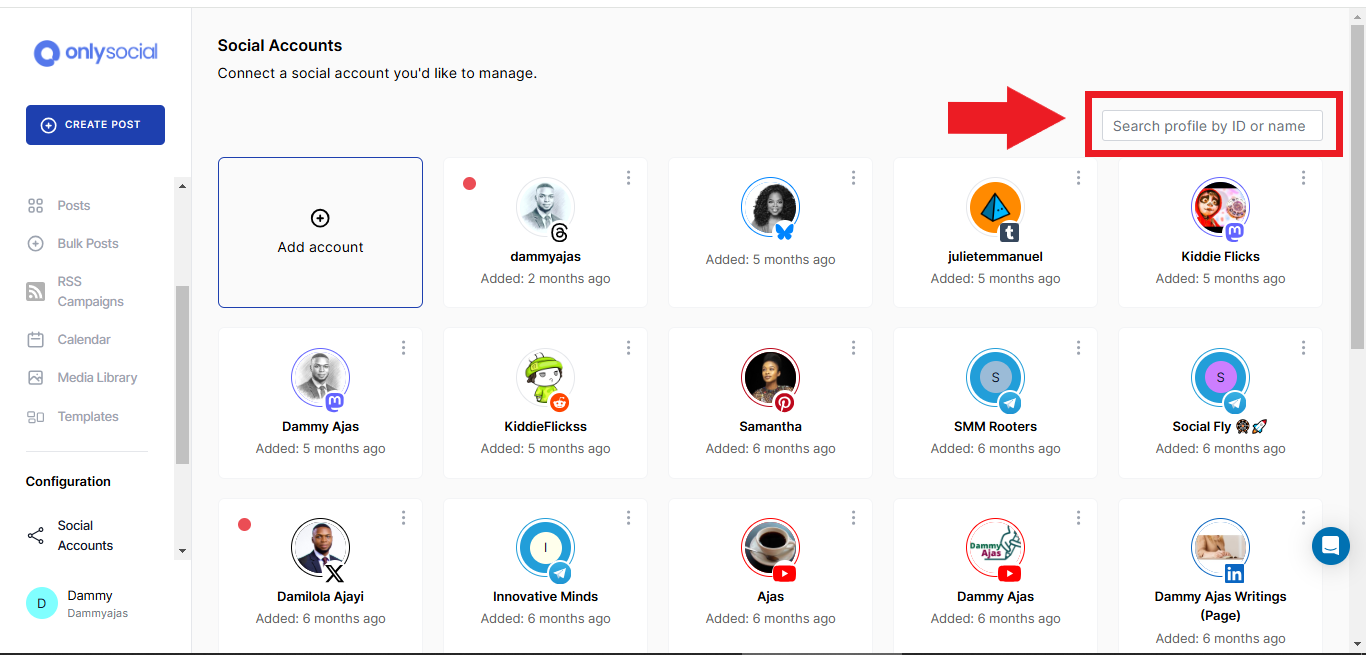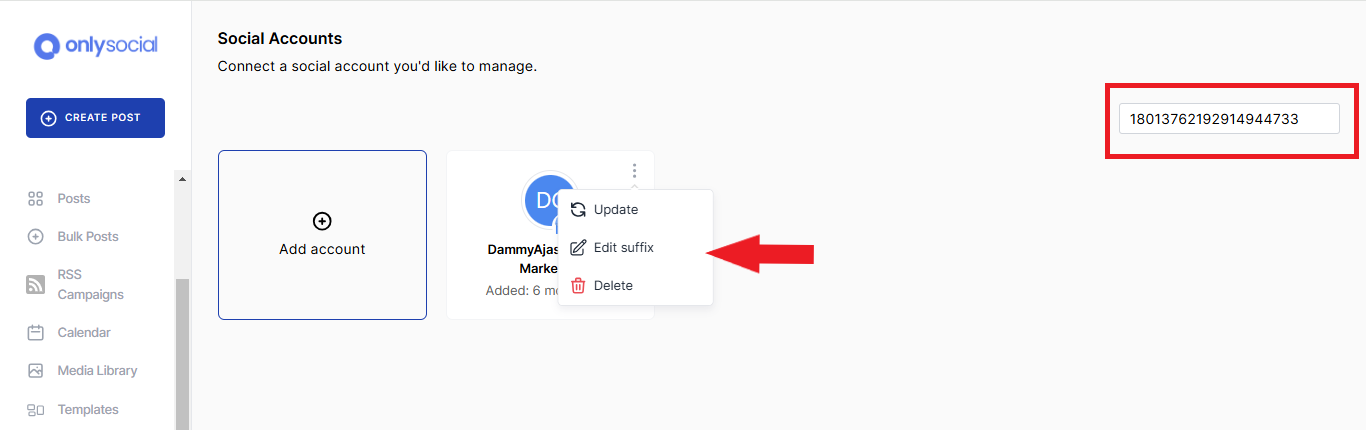How to Find Your Google Business Profile ID: A Complete Guide
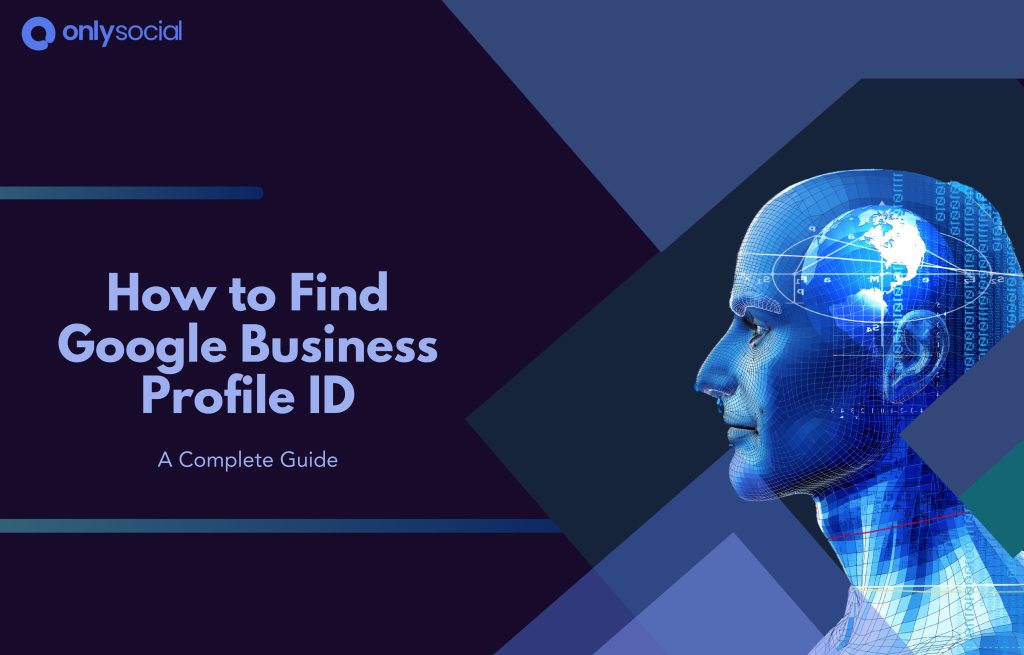
Managing your online presence is key for your business. Your Google Business Profile (GBP) helps customers find and interact with your business easily.
This unique ID also helps you manage reviews on your business and enhance your local SEO. And if you manage multiple profiles on OnlySocial, you will need it to quickly find and manage your profile.
So, in this guide, we will be showing you how to find your Google Business Profile ID. We have also included screenshots of the process to make it super easy for you to find your way around the process. Let’s get started!
Table of Contents [show]
What is Your Profile ID?
Your profile ID is a unique number assigned by Google to your business listing. It is often called the Place ID. This number sets your listing apart from millions of others.
For example, it might look like “123456123456123456.” It is only made up of numbers, no letters. This ID is how Google internally recognizes your business.
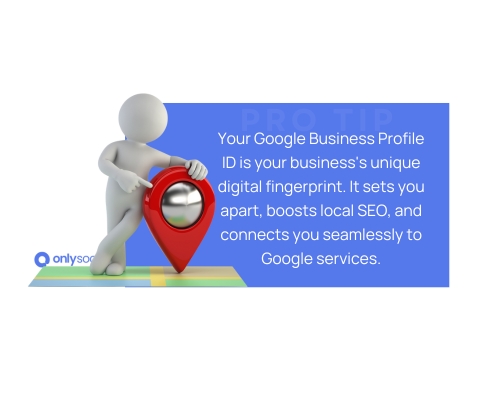
What’s the Significance of Your Google Business Profile ID?
We need to say this; your Google Business Profile ID is more than just a number. It just makes managing your business listing simpler and more efficient.
With this ID, you can easily connect and integrate with other Google services. This seamless connection helps when you need to troubleshoot or update your profile.
The ID also plays a key role in boosting your local SEO. It ensures your business information is consistent across the web. This consistency makes it easier for search engines to trust and rank your listing.
And when it comes to integrating with third-party tools like OnlySocial, knowing your GBP ID makes it much easier to manage your profiles effectively.
So, how do you find your Google Business Profile ID? Let’s get to that!
How to Find Your Google Business Profile ID
Follow these simple steps to locate your Google Business Profile ID:
Step 1: Access the Google Business Profile Manager
Log into your Google account linked to your business. Then go to Google Business Profile Manager. This page will show you all the business listings under your account.
Step 2: Select Your Business
From the list, pick the business you want to work with. If you manage several listings, double-check to make sure you are choosing the correct one.
Step 3: Locate Your Profile ID
Click on the three dots next to “Your business on Google.” Then, select “Business Profile Settings” followed by “Advanced Settings.” Here, you’ll find your Google Business Profile ID.
How to Find Your Google Business Profile ID for Suspended or Disabled Business Profiles
Sometimes, your business profile may be suspended or disabled. This can happen for a few reasons, such as violating Google’s policies, issues with verification, or problems with the information provided.
Even if your profile is suspended, you might still need to access your GBP ID for troubleshooting or for record-keeping.
Follow these steps to find your Google Business Profile ID, even if your profile is not active:
- Log in to your Google Business Profile account.
- On the dashboard, click the three vertical dots on the right to open the menu.
- Click on “Business Profile Settings”.
- Select “Advanced settings” from the options.
- Your Google Business Profile ID will appear at the top. You can easily copy it by pressing the copy button.
How to Find Your Google Business Place ID
The Place ID is a unique identifier for storefront businesses. Note that service area businesses do not have one. To easily obtain your Place ID, follow these steps using the Google Developers Place ID Tool:
- Start Typing Your Business Name:
Go to the Google Developers Place ID Tool and begin typing your business name in the search bar at the top.
- Select Your Business
Choose the correct business from the list that appears.
- View on the Map:
Your business will be displayed on the map along with its Place ID.
- Copy the Place ID:
Simply copy the ID from the map display for your records.
Using Your Google Business Profile ID to Manage Your Profile on OnlySocial
Managing multiple Google Business profiles is now easier than ever with OnlySocial. Our new feature lets you search for profiles using your Google Business Profile ID.
This helps you quickly find the exact profile you need and assign a custom alias for better organization. Here’s how to do it:
- Get Your GBP ID
Follow the steps above to copy the GBP ID for the business you want to manage. - Access Your Dashboard
Log into OnlySocial, and on your dashboard, click on “Social Accounts” in the sidebar.
- Search by ID
In the top right corner, paste your copied GBP ID into the search bar. The specific business profile will appear.
- Customize Your Profile Name
Click on the profile to edit its details. You can assign a custom name to help you easily identify the business in your planning and scheduling.
This streamlined process saves time and keeps your accounts well-organized. We designed it with you in mind, ensuring you have the tools you need to manage your online presence effortlessly.
Tips for Managing Your Google Business Profile ID
Keep it Secure
Your Google Business Profile ID is unique to your business. While it’s not as sensitive as a password, be mindful of where and how you share it to prevent unauthorized use.
Bookmark the Place ID Finder
If you often need to access your profile ID or manage multiple listings, bookmark the Place ID Finder tool. This quick access saves you time and streamlines your workflow.
Integration Uses
Leverage your GBP ID to integrate Google reviews on your website, link directly to your Google Maps listing, or tap into Google APIs for advanced features that enhance your online presence.
Maintain Consistent Records
Create a dedicated document or spreadsheet where you log all your profile IDs along with relevant details. This helps in keeping track of multiple listings and ensures you have a backup.
Review Regularly
Make it a habit to periodically review your Google Business Profile settings. Regular checks help you stay updated on any changes or issues with your listings.
Final Note
Now you know how to find your Google Business Profile ID. Keep this guide handy for quick reference. Use these steps to manage your listings with confidence. And remember, a well-organized online presence makes all the difference.
FAQs
What is a Google Business Profile ID?
It’s a unique number assigned by Google to your business listing. This ID helps distinguish your business from millions of others online.
Can I use Google Maps API to find my Profile ID?
Yes, you can. The Google Developers Place ID Tool, which is part of the Maps API suite, lets you search for your business by name and displays your Place ID on the map.
Why do I need my Google Business Profile ID?
Your GBP ID is essential for managing your listing. It helps you integrate your profile with other Google services, improve local SEO, and, with tools like OnlySocial, quickly locate and organize multiple business profiles.
How sensitive is my Google Business Profile ID?
While your GBP ID is unique to your business, it isn’t considered highly sensitive information like a password. However, it’s still wise to share it only where necessary to avoid any unintended misuse.
Why can’t I find my Google Business Place ID?
The Place ID is available only for storefront businesses. If your business operates as a service area business, it won’t have a Place ID. Also, ensure your listing is verified and active, as suspended or disabled profiles might not display this ID.