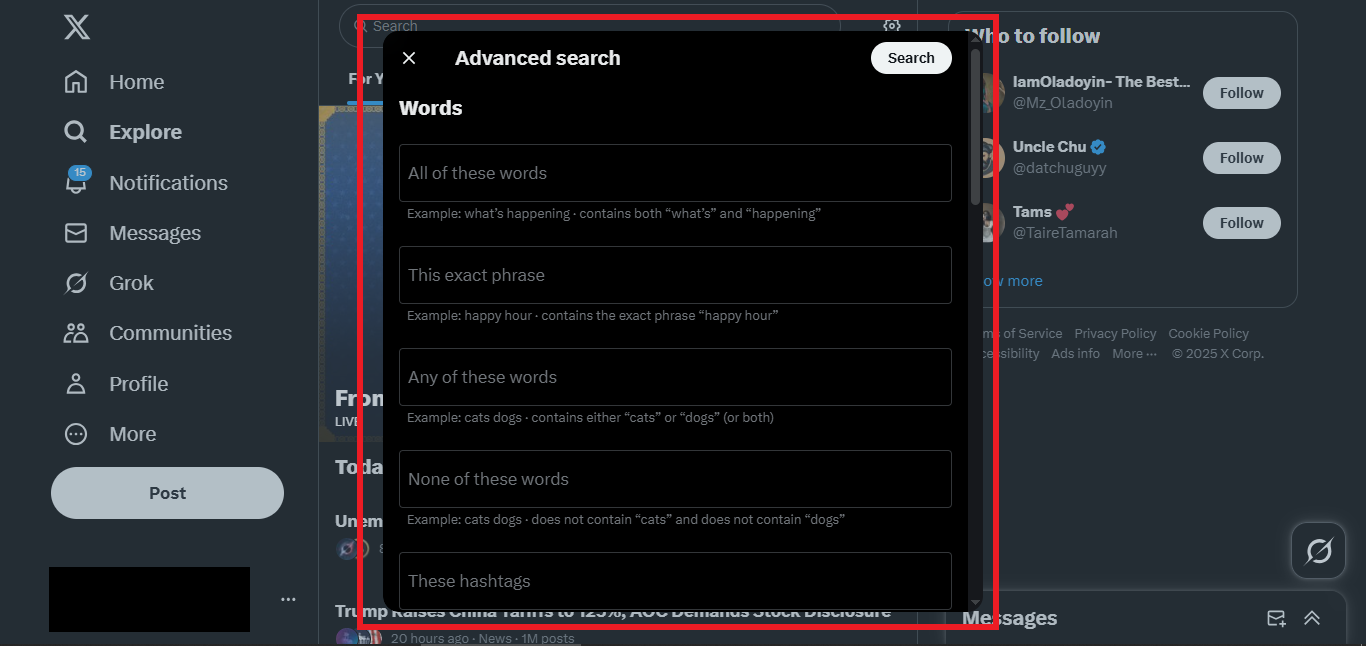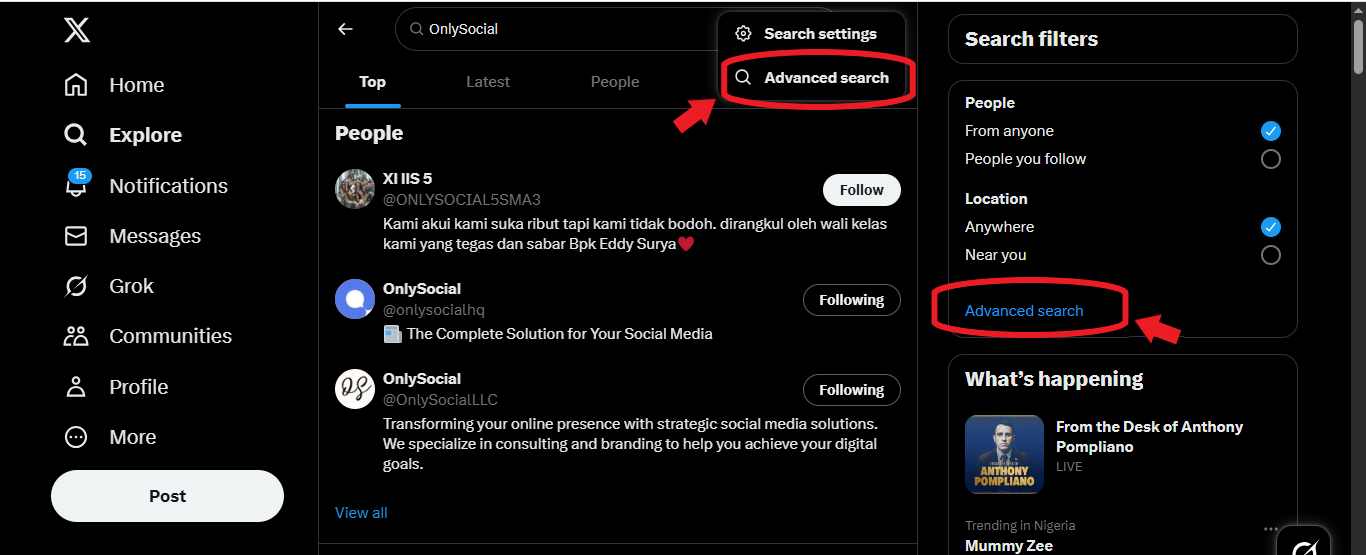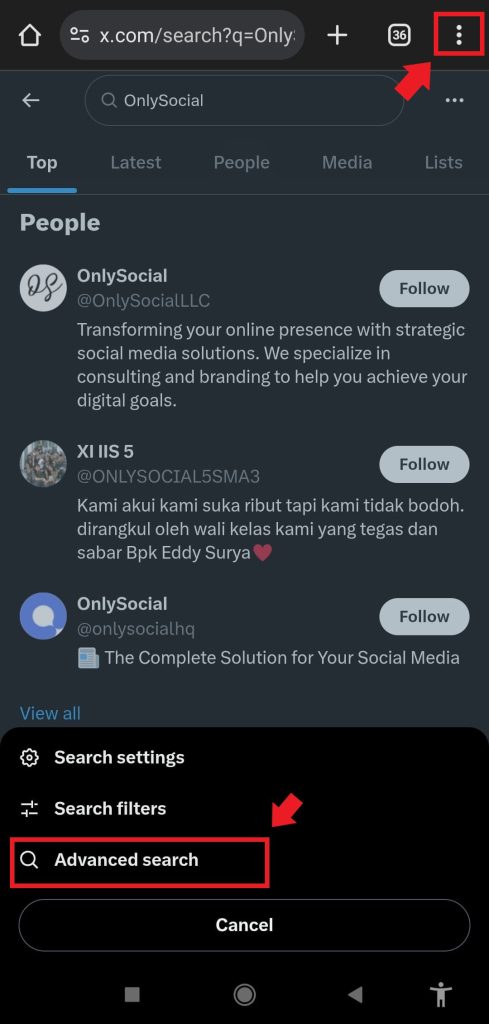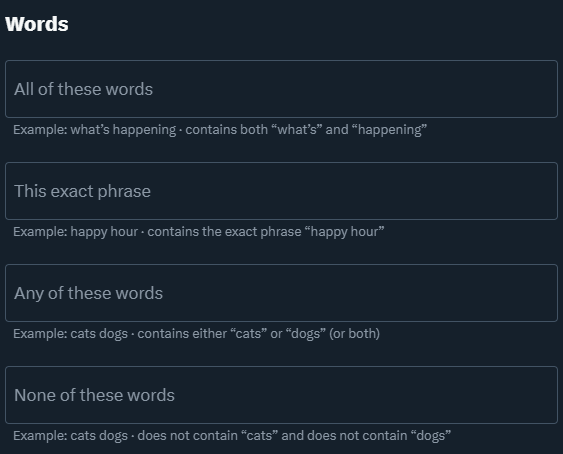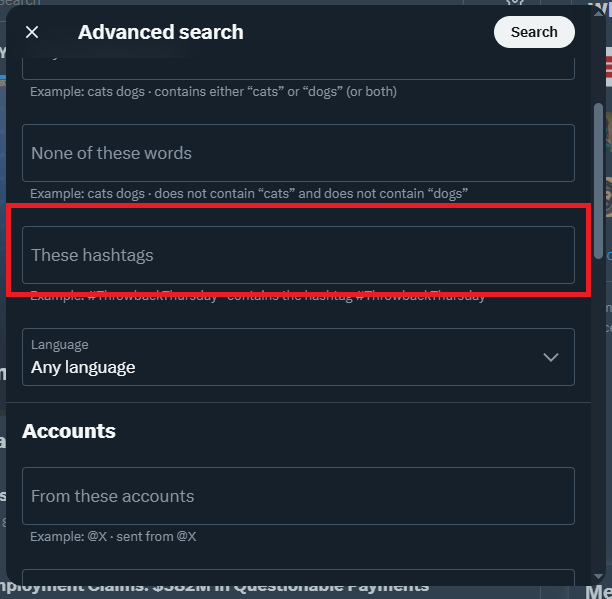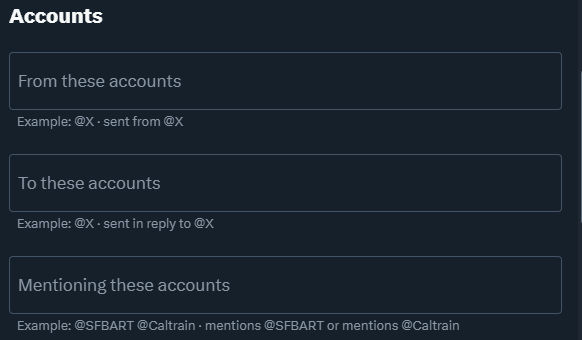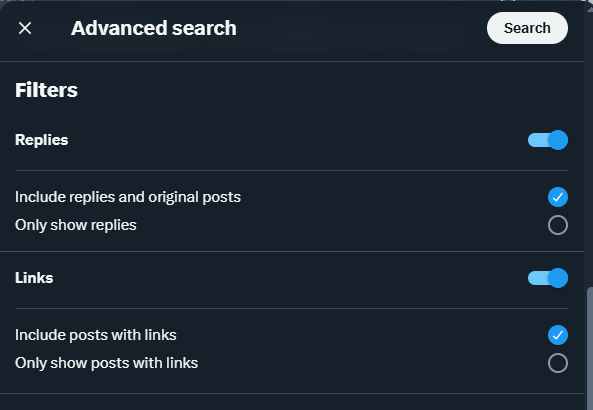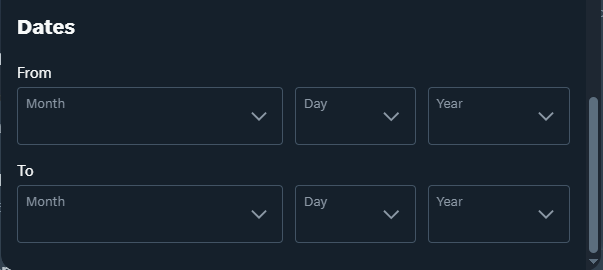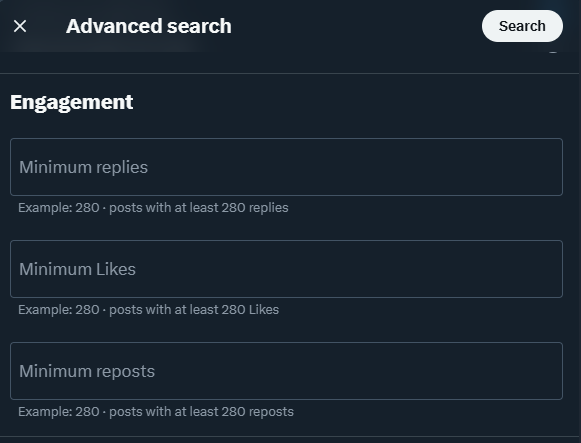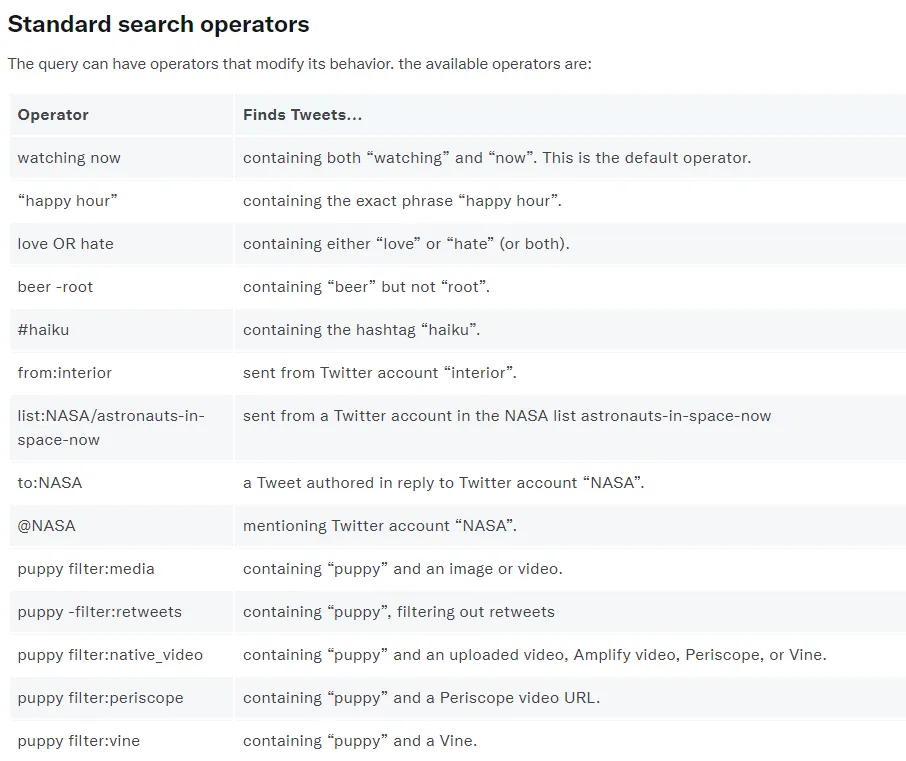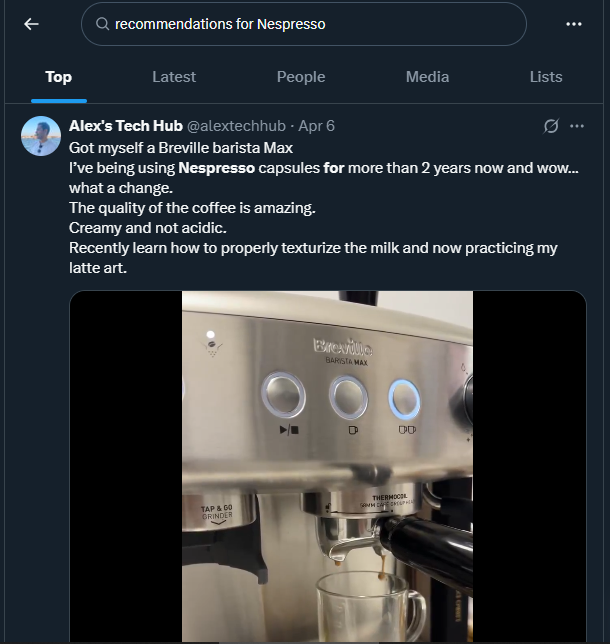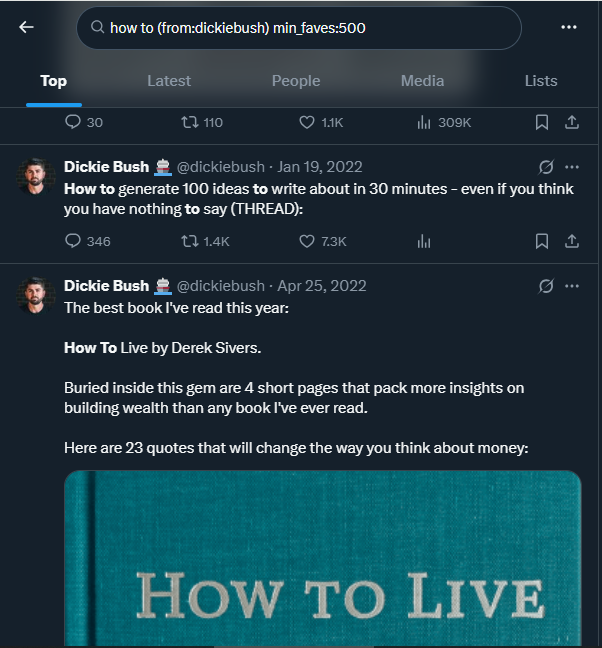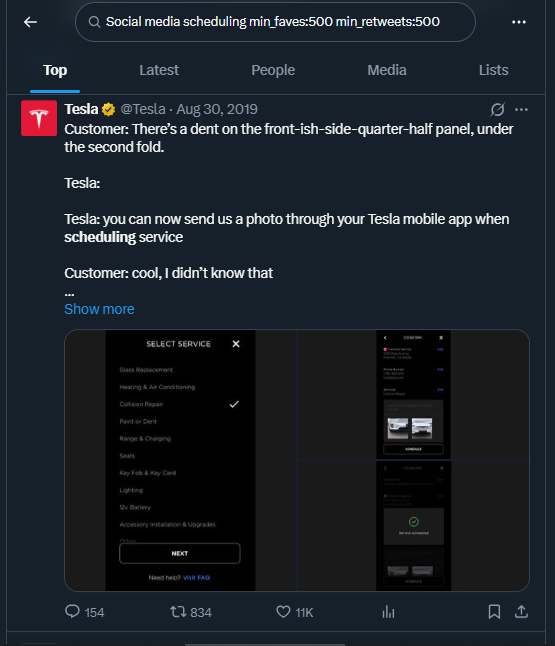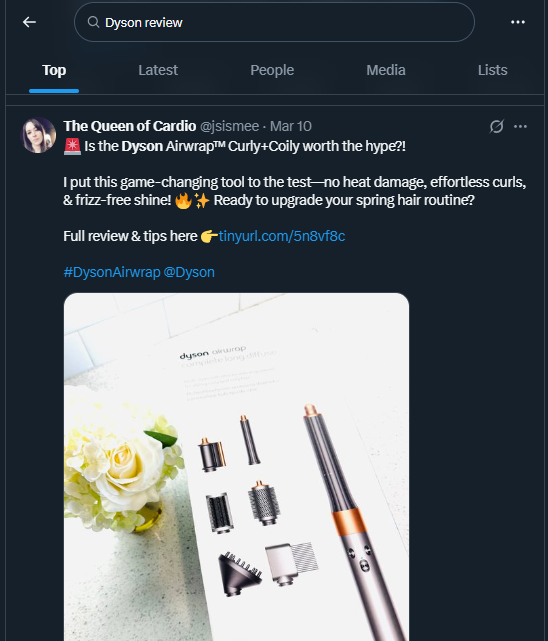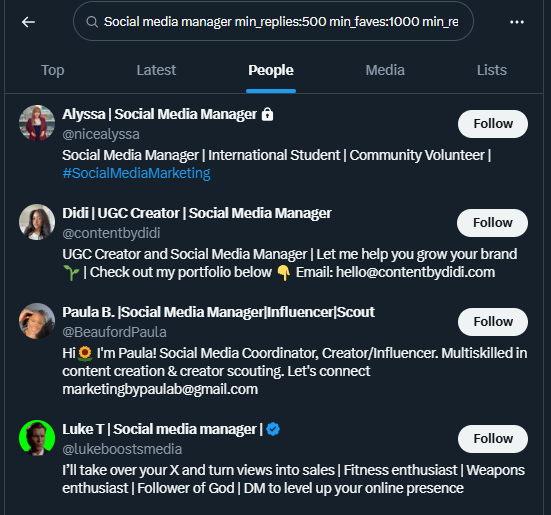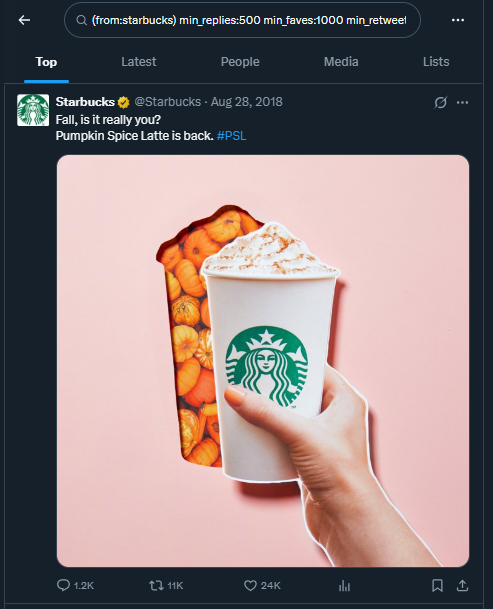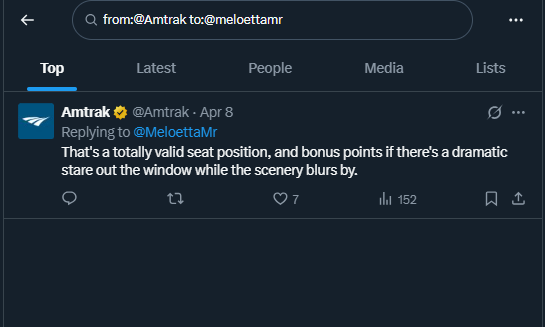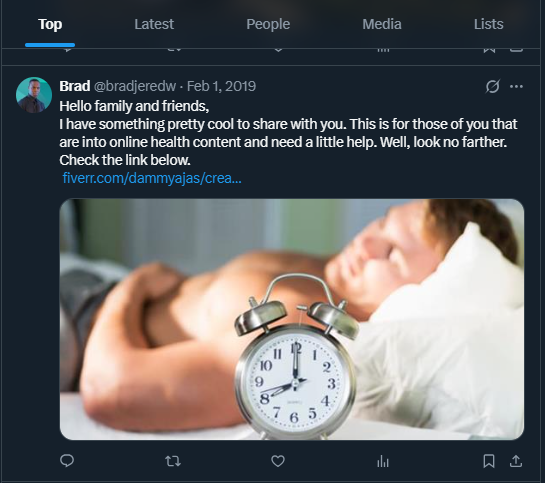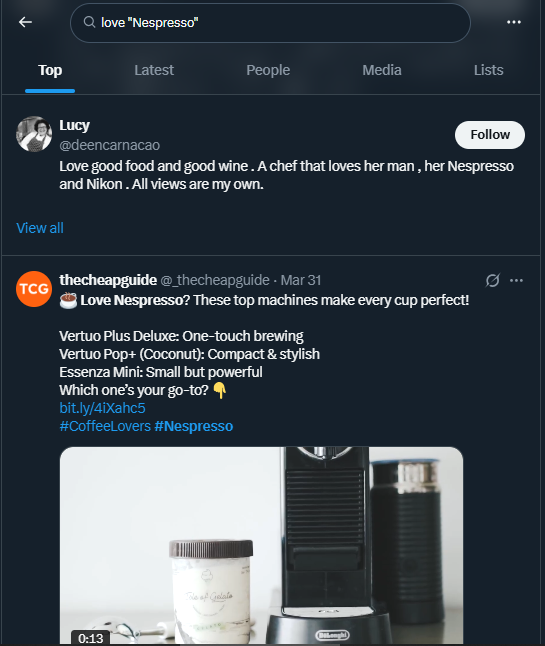14 Clever Ways to Use Twitter Advanced Search
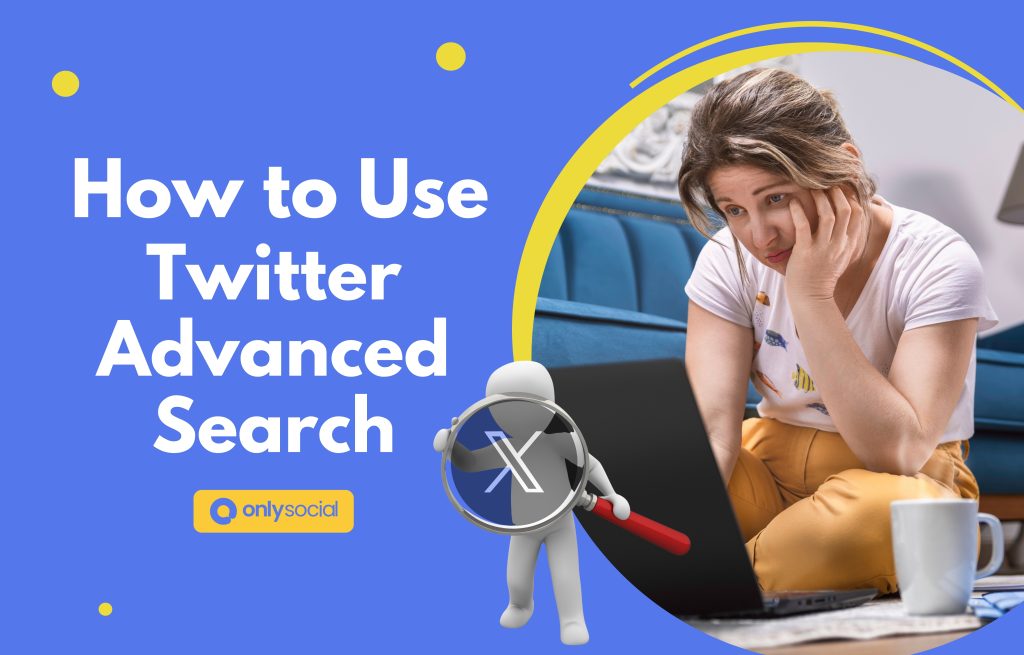
We’ve all been there, endlessly scrolling through Twitter trying to find that one tweet or conversation that matters to us. Twitter Advanced Search is your secret weapon to cut through the noise and locate exactly what you need.
In this guide, I’ll show you simple, step-by-step methods to use Twitter Advanced Search to explore trends, track conversations, and gather useful insights. If these interest you, then keep reading to see all that I’ve got for you in this post.
Table of Contents [show]
What is X (Twitter) Advanced Search and How to Find It
Twitter Advanced Search is a more powerful version of the regular search tool you use every day. It’s designed to help you pinpoint exactly what you’re looking for among the rapid flow of tweets on your timeline.
Imagine trying to find a friend’s birthday message from last year or tracking a trending topic without wasting time. With Advanced Search, you simply enter your keywords and set your filters, and voilà – the tweet you’re looking for appears like magic!
Unlike the standard search bar, Advanced Search lets you specify details like keywords, dates, accounts, and more. This way, you can sift through the chatter and focus on the content that really interests you.
How to Find X (Twitter) Advanced Search
Accessing Twitter (X) Advanced Search is simple. It’s there on both the desktop and mobile versions of the platform. Let’s show you how to find it on both devices:
On Desktop:
- Direct Access: Simply go to your desktop browser and head straight to the Advanced Search page.
- Via the Search Box: Enter your query on Twitter’s homepage. Then, click on “… or More” at the top center and select “Advanced Search.” Alternatively, you can find it under “Search filters” on the results page.
On Mobile:
Although the Twitter mobile app doesn’t offer full Advanced Search functionality, you can still access it by opening Twitter in your phone’s browser. Start with a regular search, then tap “More” and choose “Advanced Search.”
Pro Tip: For the smoothest experience, using the desktop version or your phone’s browser will give you full access to all the filtering options like date ranges, engagement levels, and specific keywords.
How to Do X (Twitter) Advanced Search
Twitter Advanced Search might look overwhelming at first with its many filters, but it really breaks down the process into simple steps. Let’s show you how you can conduct a search using the tool:
Search for Keywords
Using specific keywords in your search can really narrow down your results, making it easier to find what matters most. Here’s how you can use each keyword filtering option:
- All of These Words: This tells Twitter to show only tweets that have every word you list. For example, searching for Digital Marketing Course ensures that you see tweets containing “Digital,” “marketing,” and “course” – no matter the order.
- This Exact Phrase: If you’re looking for a tweet that has a particular phrase in the precise order you type it, this filter is your go-to. A search for black Friday deal will display tweets that include that exact phrase.
- Any of These Words: With this option, Twitter will return tweets that include at least one of the words you’ve specified. For example, searching for laptop tablet smartphone gathers tweets that mention any of those devices.
- None of These Words: Sometimes you want to eliminate certain topics from your search. If you type something like new restaurant -pizza -sushi, you’ll find tweets about new restaurants that do not mention either “pizza” or “sushi.”
Imagine you’re planning your next outing and want to find the best reviews on a restaurant while avoiding posts that mention long waiting times. Using these keyword filters, you can tailor your search until it feels just right.
Hashtags are like little signposts on Twitter – they label topics and make it easy to follow the conversation. You can search for a specific hashtag to see what people are saying about a topic of interest:
Simply type the hashtag in the advanced search bar. For example, entering #Android will show you all tweets that include this hashtag, giving you the latest buzz about Android devices.
Using hashtags is perfect for events, trending topics, or even niche interests, providing a focused view of how people discuss a particular subject.
Search for Accounts
Sometimes, you’re interested in what specific users are saying or want to track conversations directed at them. Twitter Advanced Search makes this easy with targeted account filters:
- From These Accounts: This filter shows tweets posted by specific users. For instance, if you type @X, you’ll see all tweets coming from that account.
- To These Accounts: To see tweets that are replies or directed to a particular user, type to:@X. This lets you view conversations where @X is the target.
- Mentioning These Accounts: To catch tweets that simply mention one or more users, enter their usernames (e.g., @SFBART @Caltrain). This is great for keeping an eye on discussions that involve your favorite or most relevant accounts.
These account-based searches can be invaluable for tracking customer feedback, monitoring influencers, or just staying up-to-date on what particular voices in your niche are saying.
Search Using Replies and Links
When you’re hunting for tweets that include replies or useful links, Twitter Advanced Search lets you choose criteria that show you either direct conversations or tweets loaded with external content.
You can decide whether you want a pure feed of original tweets by opting out of replies, or if you’re interested in seeing what people are linking to for more context, simply leave that option enabled.
For instance, if you’re curious about shared news articles related to a big event, this filter makes your job a lot easier.
Search for Date
Next up is filtering tweets by date. This feature is perfect when you’re interested in conversations during a specific time frame. You can set:
- From: Pick the starting date that marks the beginning of your search.
- To: Choose the ending date that caps your search period.
Imagine you’re researching product launches over the past few months or need to find discussions during a particular week – this date filter is just the tool for that task.
Search for a Specific Level of Engagement
If you’re eager to see tweets that have generated a buzz, you can filter by engagement. This means you can search for tweets that have reached a certain threshold of interactions, such as comments, likes, or retweets.
Maybe you’re curious about which posts from an influencer sparked the most excitement, or you want to see trending topics that received significant attention. This engagement filter will help you pinpoint the most impactful tweets, giving you a peek into what resonates with people.
Search by Location
Location-based search is a powerful tool for anyone wanting to tap into the local vibe, whether you’re a local business owner or someone looking for neighborhood events.
It allows you to filter tweets by a specific location or a defined radius, which means you can easily connect with your local community.
For example, if you’re curious about dining trends in Maryland, you might use a search like “restaurant near: Maryland within:15km” to see what’s being talked about locally.
This approach is especially helpful if you’re promoting a neighborhood event or running a geographically targeted marketing campaign.
Search Using Advanced Search Commands and Operators
Twitter’s search operators and advanced commands take your research a step further. These operators let you layer multiple filters – such as accounts, hashtags, and keywords – into one powerful search query. Using them can turn Twitter into a secret research tool for your business or personal projects.
14 Clever Ways to Use X (Twitter) Advanced Search
1. Discover What Customers Are Asking For
Imagine having a direct line into your customers’ minds. With Advanced Search, you can track down exactly what your customers are curious about.
Instead of guessing, try searching for phrases like “recommendations for [your product]” or “where to buy [your service].”
As you sift through these queries, you’ll start noticing patterns – maybe people are asking for tips on how to achieve a specific goal without a certain product, or even alternative solutions that your offerings can address.
This insight is pure gold for tailoring your content, improving products, or even creating engaging educational materials that speak directly to your audience’s needs.
2. Find Fresh New Ideas for Content
Feeling stuck on what to write next? Twitter’s Advanced Search is like a treasure hunt for creative inspiration.
Just pick a keyword from your niche and watch as popular conversations, trending topics, and highly liked tweets pop up. By setting filters for engagement – say, a minimum number of likes or retweets – you can identify which topics are capturing attention.
This approach helps you pinpoint ideas that resonate with your audience and gives you a head start on content that’s both fresh and relevant.
It’s an effortless way to stay ahead of trends and turn everyday chatter into your next big blog post or social media update.
3. Find the Most Popular Tweet About a Topic
Sometimes you need to know what’s trending and what’s capturing the world’s attention on Twitter. With Advanced Search, you can hunt down the most popular tweets on any subject by simply including your keyword along with filters for likes or retweets.
For instance, if you’re curious about the buzz surrounding a new technology, set your search to reveal tweets that have hit a certain level of engagement. This not only helps you understand which conversations are heating up but also offers a roadmap on how to join in.
By identifying these top-performing tweets, you can learn what style, tone, and information captivate your audience, making your engagement tactics even more effective.
4. Discover User-Generated Content
Imagine tapping directly into your customers’ conversations. By searching for your brand name, hashtags, or product-specific keywords along with words like “using,” “review,” or “love,” you can uncover genuine feedback and stories.
For instance, a search combining “YourBrandName review” or simply using a hashtag like #YourBrandName helps you see firsthand how people are talking about your products.
This approach lets you gather real-life testimonials and insights that can inspire improvements or even future marketing campaigns.
5. Find Relevant Industry Influencers
Finding key voices in your industry can elevate your brand’s profile. You can leverage Advanced Search to look up keywords or hashtags that define your niche, then add filters such as min_likes:100 or min_retweets:50 to highlight posts that spark genuine engagement.
The users behind these posts are often influential figures who have built trust within your community. Once you identify them, consider following, interacting with, and even collaborating on content.
Their endorsement could significantly widen your reach and bolster your credibility.
6. Research Your Competitors
Keep an eye on the competition by leveraging Twitter’s advanced search capabilities. Just enter your competitors’ brand names plus criteria like high engagement metrics or particular hashtags. That can help you analyze what strategies are working – or not – for them.
This insight not only helps you understand the market dynamics but also sparks new ideas for your own content and campaigns. It’s a smart way to stay one step ahead in your industry.
7. Monitor Brand Mentions on Twitter
Never miss a beat when it comes to your brand’s online presence. Using the X (Twitter) Advanced Search to track your brand name lets you catch every mention, whether it’s a shout-out, a review, or a conversation about your product.
Once you set up your search, save it on Twitter – remember, you can save up to 25 searches. This habit ensures that you stay informed about public opinion and trends. It makes it easier to engage with your community and adjust your strategy as needed.
8. Find Another Account’s Interactions
Ever forgotten an interesting exchange you had with a customer or another brand on Twitter? Don’t worry – it happens to the best of us. Luckily, Advanced Search lets you revisit those moments.
Simply enter from:@YourHandle to:@TheirHandle (or vice versa), and you’ll see a full list of past interactions.
This is especially useful when tracking conversations, resolving queries, or even picking up where you left off in a previous discussion.
9. Participate in Live Conversations
Twitter thrives on real-time conversations, and your brand should too. With Advanced Search, you can jump into ongoing discussions that are relevant to your industry.
Use trending hashtags or keywords to find hot topics, then join in with helpful tips, opinions, or insights. This not only boosts your visibility but also builds credibility.
When you’re part of the conversation as it’s happening, people are more likely to engage and follow you.
10. Get Media Coverage for Your Brand
Want journalists and bloggers to notice your brand? Start by searching for your brand name along with words like “feature,” “review,” or “coverage.”
This helps you find tweets where people may already be talking about your business in a media context. You can even search tweets from specific reporters or outlets.
Once you spot something promising, engage with the post – reply, retweet, or even reach out directly. It’s a smart way to build relationships that could lead to real press opportunities.
11. Find Industry Trends Using Twitter Advanced Search
Keeping up with industry trends doesn’t have to be a guessing game. Use Advanced Search to track trending hashtags and keywords in your field.
Add filters for minimum likes or replies to see which topics are gaining the most traction.
Whether it’s a rising conversation around a new product or a fresh shift in customer behaviour, spotting trends early gives you a chance to join in and position your brand as a voice of relevance in your space.
13. Find Happy Customers or Feedback on Twitter
Twitter isn’t just a platform for complaints – it’s also a goldmine for positive feedback. Just as you might search for reviews on Google, you can use Advanced Search to discover glowing testimonials about your brand.
Try combining your brand name with words like “love” or “happy” to uncover tweets where customers are sharing their positive experiences.
This method not only highlights what you’re doing right but also reveals trends in customer satisfaction that you can celebrate and build upon.
14. Find Issues Customers Are Facing Using Twitter Advanced Search
Negative feedback can spread fast, but with Twitter’s Advanced Search, you can catch it early. By searching for your brand name alongside keywords related to common issues or complaints, you can quickly identify tweets where customers are facing problems.
This timely insight allows you to jump in and address concerns before they escalate, turning potential crises into opportunities for improvement.
In doing so, you not only resolve issues but also show your audience that you’re committed to providing the best customer service possible.
X (Twitter) Advanced Search Not Working – How to Fix
If Twitter Advanced Search isn’t giving you the expected results, here are some quick fixes:
- Outdated Browser or App: Make sure you’re using the latest version of your browser or Twitter app.
- Incorrect Search Parameters: Double-check your keywords, account names, and date ranges for any mistakes or over-filtering.
- Mobile Limitations: For full functionality, try accessing Advanced Search on a desktop or use manual search operators on mobile.
- Poor Internet Connection: A stable internet connection is essential; refresh the page after ensuring your connection is strong.
- Bugs or Temporary Issues: Clear your browser cache, restart the app, or give it some time before trying again.
Final Note
Now, let’s wrap this all up. Remember, Twitter Advanced Search is a powerful tool that can completely transform the way you navigate conversations, trends, and insights on the platform.
With these tips and tricks in hand, you now have everything you need to uncover genuine customer feedback, track industry trends, and engage more meaningfully with your audience.
It’s time to put this knowledge into action. Start leveraging Twitter Advanced Search right away and take your social media game to the next level.
FAQs
Can I find someone on Twitter without their username?
Yes, you can. Instead of the username, try searching by the person’s full name or keywords that may appear in their profile. However, keep in mind that similar names might bring up multiple results, so you may need to refine your search further.
Can I search on Twitter without a Twitter account?
Absolutely. You can search Twitter without an account by visiting the website as a guest. However, some advanced features and personalized results may only be available when you’re logged in.
Can I delete my Twitter search history?
Yes, you can clear your search history. On the mobile app, tap the search bar to view your recent searches, then select the option to clear them. The process is similar on desktop, allowing you to manage your search records.
Does Twitter advanced search options show deleted tweets?
No, deleted tweets will not appear in the results. Once a tweet is removed, Twitter’s search tools, including Advanced Search, will not display it.
Is there an advanced search option available on mobile?
While the full Advanced Search interface is optimized for desktop, you can still perform advanced searches on mobile. Use search operators directly in the search bar on your mobile browser – though it may not be as feature-rich as the desktop version.