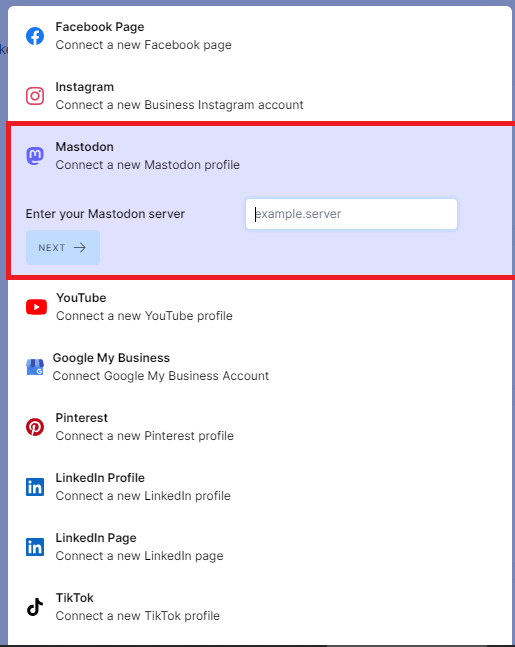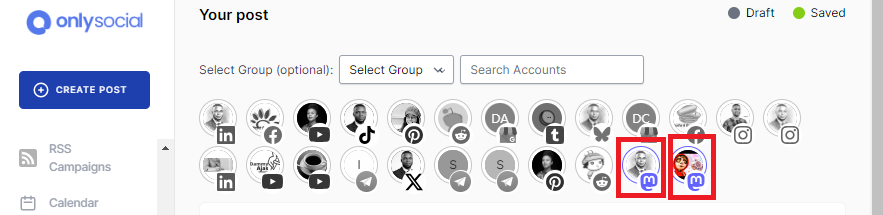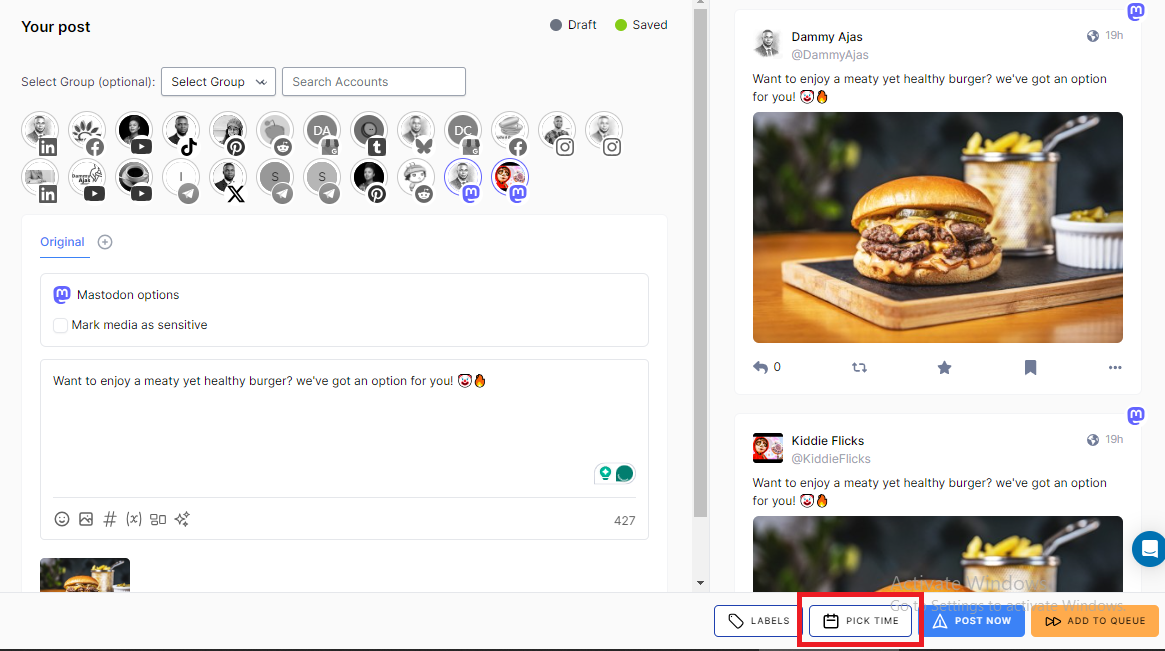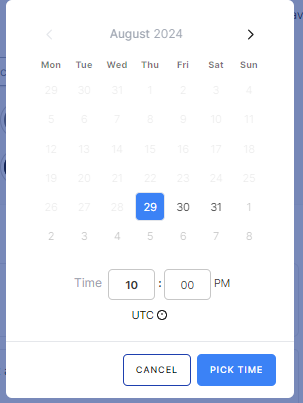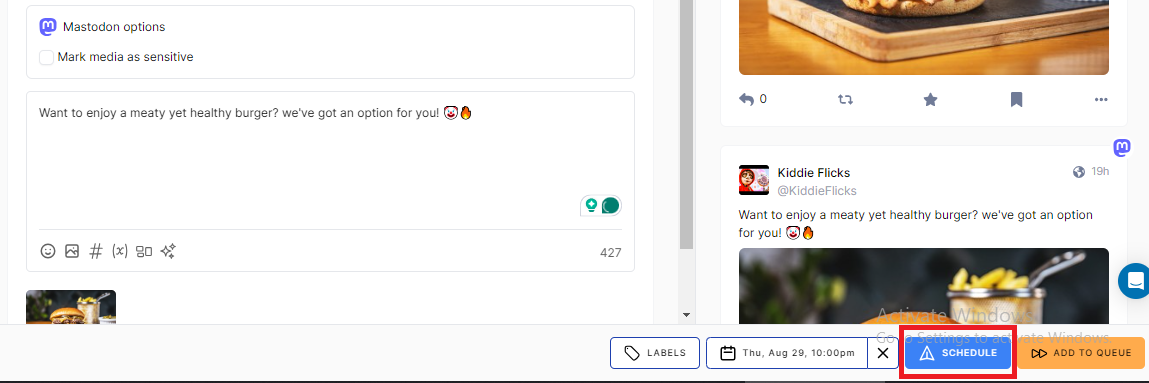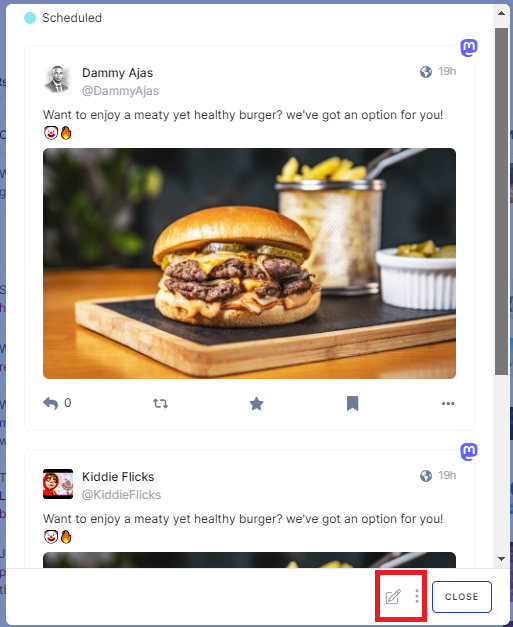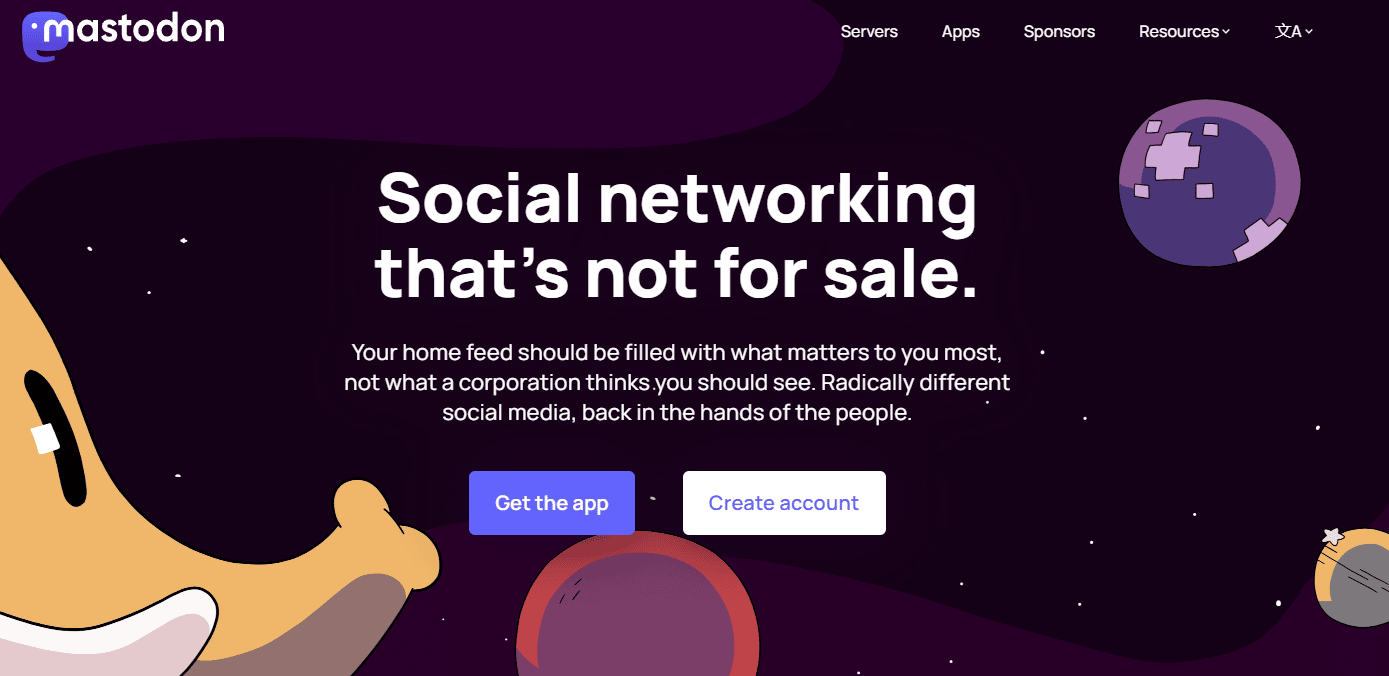How to Schedule Posts to Multiple Mastodon Accounts at Once
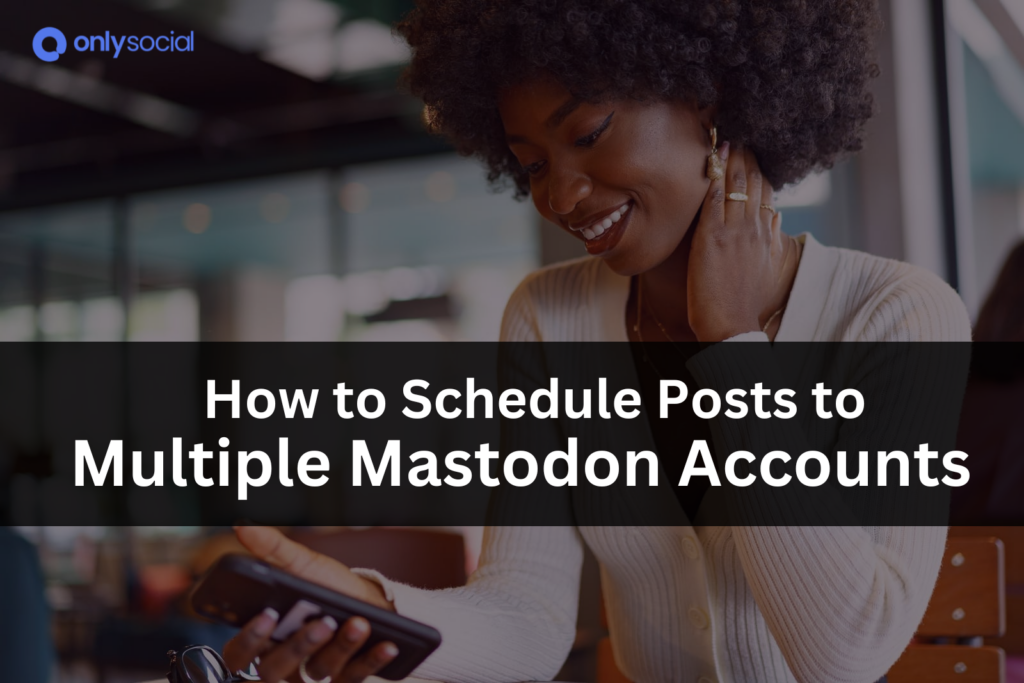
If you are presently looking for how to schedule posts to multiple Mastodon accounts, we understand your pain.
Managing multiple Mastodon accounts can be overwhelming, especially when you want to maintain an active presence on all of them.
While the Fediverse allows seamless interaction across servers with just one account, there are times when juggling multiple accounts becomes necessary.
If you’re struggling to keep up, don’t worry – this guide will show you exactly how to schedule posts to multiple Mastodon accounts at once. You can bet this will make your life a whole lot easier.
Table of Contents [show]
First, Why Have Multiple Mastodon Accounts?
Having many accounts on the platform can serve a variety of purposes. So, if you are still wondering why you should consider going that route, let’s show you some reasons:
- Separate Personal and Work Accounts
Just like on other social media platforms, keeping your personal and professional lives separate on Mastodon can be crucial.
A personal account allows you to connect with friends and share your personal interests, while a work account can be dedicated to networking, sharing industry insights, or promoting your business.
This separation helps maintain a clear boundary between your private and professional interactions.
- Specialist Accounts for Specific Topics
If you have diverse interests, you might want to create specialist accounts that focus on particular topics.
For example, one account could be dedicated to your passion for technology, while another might focus on art or music. This way, your followers can choose to engage with the content that interests them most, and you can build a more targeted community around each of your passions.
- Content-Specific Server Types
Mastodon is part of the broader Fediverse, which includes other servers built for specific types of content.
For instance, you might use PeerTube for video content, Pixelfed for photo sharing, OwnCast for live streaming, or BookWyrm for book reviews.
Having separate accounts on these servers allows you to fully utilize the specialized features and communities each platform offers.
- Temporary Accounts for Exploring New Servers
What if you just want to try out a new server before committing to it? It happens most time!
In that case, you may need to create a temporary account. This account lets you explore a different community or server type without making a permanent move from your main account.
If you find the new server suits your needs better, you can then decide to migrate your main account there.
How to Schedule Posts to Multiple Mastodon Accounts at Once
Mastodon obviously offers many great features that set it apart from its close competitor, Twitter. But one area where users have faced significant challenges is figuring out how to schedule their toots.
While Mastodon does have a native scheduler, the process can be tedious and complicated, especially for beginners or those with limited coding experience.
Fortunately, third-party schedulers like OnlySocial have made it much easier to schedule posts on the platform. We’ve already covered how to use OnlySocial to schedule toots on Mastodon in a comprehensive guide, so feel free to check that out.
Now, let’s talk about scheduling posts to multiple Mastodon accounts at once. Luckily, OnlySocial makes this possible too!
If you manage multiple Mastodon accounts, this tool allows you to schedule toots to all of them simultaneously, saving you time and effort. Let’s see how you can schedule posts to multiple Mastodon accounts with OnlySocial.
Step 1: Connect your Mastodon accounts to OnlySocial
The first thing you will need to do is to log into your OnlySocial account and connect all Mastodon accounts to the platform.
This will allow you to schedule toots to all of them at once. And if you do not have an account on OnlySocial, you can create one right away.
Once logged in, click on the ‘Account’ tab on the sidebar. Then choose ‘Mastodon’ from the options. It will request that you provide your Mastodon server on which you registered (e.g. mastodon.social).
Step 2: Select the accounts you want to schedule to
Next, click on ‘Create Post’ at the top right corner of the page. Then select the accounts you want to schedule to. Since you are scheduling to multiple accounts, you will have to select all the accounts right there on the dashboard.
Step 3: Create your toot
Once you have selected the Mastodon account, you can now start creating your toot. Compose your toot in the text field provided. If you want to add images, use the media button at the bottom of the text field.
On the right side is a preview showing you how your toot is going to appear on Mastodon across all the accounts you have selected.
Step 4: Schedule your toot
Once you are happy with your toot, you can then go ahead and schedule it. Click on “Pick Time” at the bottom of the screen.
A calendar will pop up, letting you choose the time you want the toot to go live on the Mastodon account. Once you’ve selected the time, click on “Schedule” to finally schedule your toot.
Can You Make Changes to the Scheduled Toots?
Fortunately, the answer is yes. Even after scheduling your toots you realized you need to make changes before it goes live, you can still edit the toot.
OnlySocial makes it possible for users to edit their scheduled posts to make sure their posts looks just like they would want them when they are published.
However, this is only possible if the post has not already been published. Now, let’s see the steps you should follow to edit your scheduled posts:
- Log into your OnlySocial account and click on ‘Posts’ on the sidebar to see all your scheduled posts.
- Find the post you want to edit and click on it. This will bring up a preview of the post.
- At the bottom of the preview is a ‘Pencil icon.’ Click on it to enter edit mode where you can make necessary changes to your toot.
- Once you are satisfied, click on ‘Schedule’ again to update the post. Your changes will be saved, and the toot will be published at the time you’ve chosen.
Now, that you know how to schedule posts to multiple Mastodon accounts at once – and even edit them after scheduled, let’s take a moment to familiarize ourselves with the Mastodon platform and multiple accounts.
How is Mastodon Different from Twitter?
- Decentralization: Mastodon operates on a decentralized network, meaning there isn’t a single, central server. Instead, it’s made up of multiple independent servers (instances) that can interact with each other.
- No Algorithms: Unlike Twitter, Mastodon doesn’t use algorithms to decide what content you see. Your feed is chronological, showing posts in the order they were published.
- Stronger Privacy Controls: Mastodon gives users more control over their privacy with options to make posts public, unlisted, followers-only, or direct.
- Character Limit: Mastodon allows up to 500 characters per post, giving you more space to express your thoughts compared to Twitter’s 280-character limit.
- No Ads: Mastodon is ad-free and community-funded, focusing on user experience rather than profit through advertising.
- Content Warnings: Mastodon encourages the use of content warnings, allowing users to hide potentially sensitive or triggering content behind a warning label.
Can You Be Signed Into Several Accounts At Once?
Yes, you can be signed into multiple Mastodon accounts at the same time. Whether you’re using official apps, third-party apps, or a web browser, Mastodon supports seamless account switching.
Most apps have an account-switching button, usually in a corner of the screen, allowing you to quickly toggle between different accounts.
The official Mastodon app, for instance, has a switcher in the bottom right corner where you can easily add or switch accounts.
If you prefer using a web browser, you can be signed into multiple accounts simultaneously, especially if they’re on different servers.
Simply keep each account open in a separate tab, making it easy to manage them all at once. This flexibility ensures that you can interact across different Mastodon communities without constantly logging in and out.
Should I Sign Up for Multiple Accounts on the Same Server or Different Servers?
When considering whether to sign up for multiple accounts on the same server or different servers, it’s generally advisable to opt for different servers.
There are several advantages to this approach. First, if one server experiences downtime or technical issues, your accounts on other servers will still function normally.
The likelihood of multiple servers going down simultaneously is very low, so you’ll always have at least one active account.
Additionally, if you’re using a web browser or web app, being signed into accounts on different servers allows you to manage all of them at once more easily.
Plus, you can use the same email address across all these accounts, which simplifies management.
The independence of each server ensures that any issues affecting one won’t disrupt your other accounts, providing greater flexibility and reliability.
Can I Sign Up for Multiple Accounts on the Same Server If I Want to?’
Yes, this is possible, but it comes with some drawbacks.
When all your accounts are hosted on a single server, you’re essentially putting all your eggs in one basket. If that server experiences downtime or technical issues, you could lose access to all your accounts and, by extension, the entire Fediverse.
Apart from that, managing multiple accounts on the same server can be cumbersome, especially when using web browsers or web apps. You might find yourself frequently logging in and out, which can be time-consuming and inconvenient.
So, while it’s possible, it’s worth considering whether the convenience of having all accounts on one server outweighs the potential risks and challenges.
Pro Tips for Promoting All Your Accounts on Mastodon
#1: Cross-Promote Your Accounts
Mention your other Mastodon accounts in your bio or pinned posts. Encourage your followers to check out your other profiles for different content or perspectives.
#2: Use Consistent Branding
Keep your profile pictures, usernames, and cover images consistent across accounts to help users easily recognize your brand. This builds a stronger connection between your various profiles.
#3: Engage with Different Communities
Each of your accounts might serve different purposes or audiences. Join relevant communities and engage with them using the account that aligns with their interests. This targeted engagement helps you reach the right audience.
#4: Schedule and Share Content Regularly
Keep your accounts active by consistently posting relevant content. Tools like OnlySocial can help you schedule posts across all your accounts, ensuring a steady stream of content.
#5: Leverage Hashtags
Use relevant hashtags to increase the visibility of your posts across the Fediverse. Hashtags can help users discover your content and follow your accounts.
#6: Interact with Followers
Regularly engage with your followers through replies, boosts, and favorites. Building relationships with your audience on each account can help increase your reach and promote your profiles organically.
Final Note on How to Schedule Posts to Multiple Mastodon Accounts
Now you know that it is not only possible to schedule posts on Mastodon; you can actually schedule posts to multiple accounts at the same time.
Having multiple accounts on the platforms comes with many benefits. However, getting to manage consistent posting across all of them is where the problem lies. But with this option to schedule across multiple accounts at once, you can easily get rid of that challenge.
Remember; to schedule posts to multiple Mastodon accounts, first connect the accounts to OnlySocial. Next, select the accounts you want to schedule to. Create the post and then use the calendar on the page to schedule the post.
But don’t forget; OnlySocial is more than just a Mastodon scheduler. It is a one-stop managing tool for all your social media channels. Sign up now to see what you can benefit from using the tool.